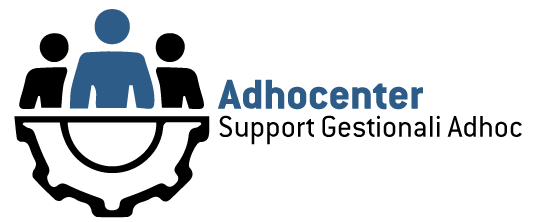- ADHOC ENTERPRISE
- ADHOC INFINITY
- ADHOC REVOLUTION
- ADHOC WINDOWS
- CONSERVAZIONE ZUCCHETTI
- FATTURAZIONE ELETTRONICA
Per poter sbloccare la stampa definitiva del Libro Giornale bisogna entrare in Archivi – Azienda – Dati azienda, entrare nella maschera Stampe fiscali e variare la data di Ultima stampa libro giornale.
Se si deve sbloccare l’intero anno come ad esempio il 2022, quindi sblocco TOTALE, bisogna indicare la data del periodo precedente ad esempio 31/12/2021. Indicare zero nelle pagine e lasciare il prefisso numerazione pagine con l’anno che si deve stampare esempio 2022. Confermare la maschera con F10.

Quando si esegue la ristampa del periodo sbloccato, entrare in Contabilità – Stampa libro giornale entrando nel programma con l’anno che si deve stampare. Indicare il mese che si deve stampare, come da esempio Gennaio 2022 e attivare il flag di Ricalcola Progressivi. Oppure azzerare i progressivi in Archivi – Azienda – Esercizi, posizionarsi sull’anno che si è sbloccato, sulla destra azzerare i progressivi dell libro giornale. Confermare la maschera con F10.

Se si deve sbloccare parte di un anno come ad esempio Dicembre 2021, quindi uno sblocco PARZIALE, bisogna indicare la data del mese precedente ad esempio 30/11/2021. Indicare il numero dell’ultima pagina del periodo precedente (come da esempio l’ultim pagina del giorno 30/11/2021) e lasciare il prefisso numerazione pagine con l’anno che si deve stampare esempio 2021. Confermare la maschera con F10.

Quando si esegue la ristampa del periodo sbloccato, entrare in Contabilità – Stampa libro giornale entrando nel programma con l’anno che si deve stampare. Indicare il mese che si deve stampare, come da esempio Dicembre 2021 e attivare il flag di Ricalcola Progressivi.

Durante la modifica o caricamento di registrazioni in prima nota o durante le stampe fiscali, se appare il messaggio “Stampa libro giornale in corso con selezione comprendendo la registrazione”, significa che durante le stampe contabili si è bloccato un utente e di conseguenza il programma attiva una data di blocco per proteggere i dati.
Per lo sblocco entrare in Archivi – Azienda – Dati azienda, entrare nella maschera Stampe fiscali, togliere la data di Semaforo stampe bollati in basso a destra e confermare con F10.
Inoltre controllare in Contabilità – Contabilità Iva – Attività, entrare nell’elenco, richiamare l’attività, premere f3 di modifica, per ogni riga togliere l’eventuale data presente nella colonna Blocco Pn e confermare con f10.
Vi comunichiamo le operazioni preliminari da effettuare in Adhoc Windows e Soft Light per poter preparare il gestionale al nuovo anno.
E’ stato rilasciato l’aggiornamento delle anagrafiche dei codici ABI e dei codici CAB aggiornati a Luglio 2019.
Per il caricamento nel gestionale di tali anagrafiche, occorre decomprimere il file in una cartella di appoggio come ad esempio nel disco C del pc oppure all’interno della cartella Advisual (per verificare il percorso del programma premere il tasto destro del mouse sull’icona di Adhoc, scegliere proprietà e verificare la destinazione).
Una volta effettuata questa operazione, utilizzando l’utility Scrivi in Adhoc, presente in Magazzino – Magazzino servizi – Import listini, con la sola opzione “Inserimento nuovi dati” verranno caricate esclusivamente le nuove banche rispetto a quelle già presenti sul gestionale (il controllo avviene tramite l’indice primario cioè il codice banca). Indicare il percorso in cui è stato estratto il file (ad esempio Drive C e Directory \Advisual).
L’aggiornamento è scaricabile per le seguenti versioni del programma: 9.2, 9.1, 9.0, 8.2, 8.1, 8.0, 7.0, 6.0 e 5.0.
Scarica il file per il programma AdHoc Windows Scarica i file
Per gestire il bollo virtuale nel tracciato della fatturazione elettronica, è necessario attivare il check Bollo virtuale presente in Vendite > EDI > Digital Hub > Archivi > Cedente/Prestatore.
Se si tratta di Fatel On Site e non della Fatturazione Elettronica integrata in Infinity, il check di Bollo Virtuale è presente nella sezione Generali della singola fattura; se il bollo è gestito in fattura questo check risulta essere attivo.
Per gestire le spese di bollo sui documenti occorre operare nel modo seguente:
– all’interno dell’anagrafica codici iva, in corrispondenza del codice iva utilizzato per registrare le fatture con importi esenti (tipicamente ES10) occorre attivare il check “Soggetto ad imposta di bollo”;
– nei dati iva azienda occorre definire l’importo del bollo (es. 2,50 euro);
– in attività iva azienda occorre definire un range di importi (importo min bolli, importo max bolli) in modo tale che l’imposta bollo venga applicata solo se l’imponibile complessivo della fattura rientra all’interno del range di importi definito;
– nelle impostazioni di logistica occorre definire una spesa a valore di tipologia “bollo esente” (articolo di servizio spesa);
– Logistica > Impostazioni>Dati Logistica: deve essere specificata la spese bolli
– nella causale documento occorre indicare la modalità di applicazione di tale spesa. Il campo è “Spese bollo” che si trova nei dati aziendali della causale e può essere impostato a “Nessun calcolo”, “Aggiungi a totale documento” (per le fatture) oppure “Sottrai a totale documento” (nelle note di credito alcuni utenti decidono di aggiungere il valore del bollo per stornare l’importo dalla fattura, mentre altri vogliono inserire la nota di credito al netto dei bolli, quindi l’impostazione è libera);
N.B.
Il check “Bolli in fattura” in anagrafica Cliente che si trova nel tab Contabili commerciali \Dati Fatturazione non viene gestito in questo caso, serviva per i bolli su cambiali che però ora non è più gestito.
Nella release 4.0, nei dati aziendali tab Fatturazione, la combo “Calcola bolli in fattura” deve essere valorizzata a “Si”.
Per la corretta indicazione dei dati contabili sulla riga del Bollo che viene aggiunta in automatico dalla procedura è necessario:
– nei parametri documenti occorre definire un incrocio tra la classe contropartita spese e il documento che si vuole creare in modo tale da indicare la contropartita contabile per i bolli (spese bolli) ed il codice iva (esc15). Dato che questa riga viene aggiunta automaticamente dalla procedura al salvataggio del documento, è necessario configurare opportunamente i parametri per fare in modo che il documento venga salvato senza intervento manuale dell’utente, quindi ad esempio se gestisce l’analitica anche questi dati vanno impostati nella parametrizzazione.
Nel caso in cui l’utente debba fare un intervento manuale su un dato proposto, esempio modificare la contropartita, è necessario attivare il check di forzatura della riga che si trova dopo il campo del netto di riga.
– Il codice iva escluso art. 15 associato alla spesa bollo non deve avere attivo il check “Soggetto ad imposta di bollo” e deve avere invece attivo il check “Prioritario rispetto alla lettera di intento”, questo perché l’esenzione del bollo deve essere mantenuta come prioritaria rispetto all’esenzione determinata dalla lettera di intento che rende esente tutto il documento.
Con queste configurazioni in fase di registrazione della fattura, se l’imponibile è compreso nel range indicato ed il codice iva prevede il calcolo delle spese bollo, viene creata una riga con la spesa bollo prevista ed il codice iva impostato nei parametri (ESC15).
Entrare in digitalhub > impostazioni > dati azienda e controllare che sul fondo della pagina siano stati abilitati tutti i flag relativi alla conservazione. Controllare inoltre che in Impostazioni > Aziende, richiamando ogni azienda con il bottone a forma di lente di ingrandimento, sia presente sotto il servizio di conservazione la dicitura PREDEFINITO AZIENDA MASTER.
Entrare sempre in digitalhub > impostazioni > conservazione digitale ed inserire le credenziali ricevute da zucchetti.
Confermare con il bottone SALVA.
nella Homepage del digitalhub è presente il bottone CONSERVAZIONE DIGITALE, tale bottone lancia il collegamento al portale di conservazione sostitutiva.
è possibile controllare le fatture inviate in sostitutiva sia da fatel (fatturazione elttronica > Fatturazione elettronica a privati > Visualizza, valorizzando la combo SOST. con la voce INVIATI e cliccando sul bottone ricerca) oppure direttamente dal portale di conservazione utilizzando la funzione ricerca documenti.
Come indicato nella comunicazione di Zucchetti.
“Precisiamo che per tutti i documenti presenti in Digital Hub, lo stato di “inviato in conservazione” indica
il passaggio degli stessi al Sistema di Conservazione; l’acquisizione e la chiusura del processo saranno
effettuati automaticamente entro i termini della normativa vigente. I documenti saranno quindi
presenti nel sistema di Conservazione solo al termine del processo.”
quindi potrebbe esserci un disallineamento tra le indicazioni riportate in Fatel e le informazioni visibili dal portale di conservazione
Le disposizioni in materia di fattura elettronica disciplinano la fattispecie della c.d. autofattura denuncia emessa in applicazione delle disposizioni di cui all’art. 6, comma 8 del D.Lgs. n. 471 del
1997, secondo cui se il cessionario/committente non riceve la fattura (o la riceve irregolare) deve provvedere all’emissione della stessa (come autofattura) entro 4 mesi dal momento di effettuazione dell’operazione.
Per quest’ipotesi, il Provvedimento n. 89757 del 30 aprile 2018, prevede che il documento sia emesso in formato elettronico (XML) utilizzando il codice di tipo documento “TD20”.

Fatturazione>Fatturazione privati>Autofatture>Nuova autofatture

Una volta caricata manualmente la fattura, la stessa sarà visibile o dal cruscotto autofatture accessibile da
Fatturazione>Fatturazione privati>Autofatture>Cruscotto autofatture oppure dal cruscotto fatture private avendo però in questo caso l’accortezza di selezionare nel filtro tipo documenti
l’opzione autofatture.

Dal cruscotto sarà possibile procedere con la validazione della fattura, la generazione e l’invio alla stregua di una qualsiasi fattura.
SCARICA IL PDF
Entrare in Archivi > Archivi fatturazione elettronica > parametri

cliccare su scarica (selezionare entrambi i fogli di stile, prima uno e poi l’altro)

Cliccare su si

Se sono state inviate fatture al sistema di interscambio (SDI) nei giorni 18 e 19 Febbraio e queste sono segnate in Fatel con colore GIALLO (anche dopo aver atteso un ora e mezza e dopo aver fatto AGGIORNA ESITO) bisogna attendere ancora perchè sono state riscontrate anomalie su server e comunicazioni tra Zucchetti e Agenzie delle Entrate.
E’ consigliati provare a selezionare la fattura, cliccare su bottone AGGIORNA ESITO finchè il quadratino da GIALLO diventa BLU.
A questo punto, selezionare la fattura, clicchare con il tasto destro e RINVIA
Funzionalità di arricchimento FE XML in FATEL
Le fatture emesse nei confronti di soggetti esteri e quelle ricevute dai soggetti medesimi continueranno, invece, a essere documentate con fatture cartacee, ai sensi dell’articolo 21, del D.P.R. n. 633/72.
Pertanto, il nuovo comma 3-bis, dell’articolo 1, del D.lgs. n. 127/2015 ha previsto, a decorrere dal 1° gennaio 2019, l’obbligo di trasmissione all’Agenzia delle Entrate del cosiddetto “esterometro”, relativo ai dati delle operazioni rese dai soggetti passivi stabiliti in Italia a soggetti esteri, sia comunitari che extracomunitari, e di quelle da tali soggetti ricevuti.
Soggetti interessati
Sono obbligati alla trasmissione della comunicazione dei dati delle operazioni transfrontaliere tutti gli operatori IVA con riferimento alle operazioni di cessione di beni e di prestazione di servizi effettuate e ricevute verso e da soggetti non stabiliti nel territorio dello Stato.
Si ricorda che, dall’obbligo della fatturazione elettronica, sono esclusi i contribuenti che applicano il regime fiscale di vantaggio o il regime forfettario, ovvero il regime speciale degli agricoltori.
Da una lettura della Circolare n. 13/E del 2 luglio 2018, l’Agenzia delle Entrate precisa che l’esterometro va prodotto e inviato solo dai soggetti residenti e stabiliti in Italia, ma la comunicazione dovrà comprendere anche le operazioni realizzate nei confronti dei soggetti identificati.
Il comma 3-bis dell’articolo 1, del DLgs n. 127/2015 dispone che non sussiste l’obbligo di trasmissione dei dati delle operazioni transfrontaliere per le quali è stata emessa una bolletta doganale e per quelle per le quali siano state emesse o ricevute fatture elettroniche.
Nel Provvedimento del 30 aprile 2018 è stato previsto dall’Agenzia delle Entrate che la trasmissione delle su citate operazioni è, comunque, facoltativa. Sotto il profilo operativo, infatti, potrebbe essere preferibile trasmettere all’Amministrazione Finanziaria anche questi dati anziché separarli dagli altri, facendoli confluire nella comunicazione relativa alle altre operazioni rese o ricevute da soggetti non stabiliti in Italia.
NB Comunicazioni per Adhoc Windows: prima di eseguire l’importazione dei dati in Fatel, entrare in Archivi – Contabili – Elaborazione dati per Cadi per popolare i file di confine tra i due programmi.
Contenuto della comunicazione
Nella comunicazione sono riepilogate le cessioni di beni e le prestazioni di servizi effettuate e ricevute verso e da soggetti non residenti, non stabiliti, ancorché non identificati.
Secondo quanto stabilito dall’Agenzia delle Entrate con il provvedimento del 30 aprile 2018, con riferimento alle operazioni di cessione di beni e di prestazione di servizi effettuate e ricevute verso e da soggetti non stabiliti nel territorio dello Stato, gli operatori IVA residenti trasmettono le informazioni secondo il tracciato e le regole di compilazione previste dalle specifiche tecniche contenute all’interno del summenzionato Provvedimento, ossia:
dati identificativi del cedente/prestatore;
dati identificativi del cessionario/committente;
data del documento comprovante l’operazione;
data di registrazione (per i soli documenti ricevuti e le relative note di variazione);
numero del documento, base imponibile, aliquota IVA applicata e l’imposta ovvero, ove l’operazione non comporti l’annotazione dell’imposta nel documento, la tipologia dell’operazione.
Se compare l’errore:
Attenzione percorso creazione allegati non presente o inesistente nella gestione percorsi
- Creare una cartella per gli allegati, in un percorso a vostra scelta (preferibilmente nel percorso di fatel)
- Andare su Archivi >> Gestione Percorsi

- Cliccare sui 3 puntini di percorsi allegati e indicare il percorso della cartella appena creata

- Confermare la modifica
- Entrare In DigitalHub – selezionare la fattura scartata – fare click sul bottone Chiave inglese – selezionare SCARICA – fare click sul bottone Chiave inglese – fare click su AGGIORNA – caricare il file xml precedentemente scaricato in stato DA CONFERMARE – eliminare la fattura facendo click sul bottone Chiave inglese
- Dopo aver seguito la procedura descritta in precedenza, ripetere l’invio da FATEL
La procedura va fatta per singola fattura
Le fatture che hanno STATO invio in GIALLO e dopo aver cliccato sul bottone AGGIORNA ESITO, TORNA BLU
Eseguire la seguente procedura
Fare click sulla fattura con il tasto destro del mouse e cliccare su Reinvia
Problema riscontrato nelle fatture inviate in data 31/01/2019
Si consiglia di entrare in FATEL >> ARCHIVI >>DATI AZIENDA >> MODALITA’ COMUNICAZIONI CON SDI
Far Ricalcolare il CODICE PROGR.
Mediante i tre puntini o Bottone Verifica situato accanto al box CODICE PROGR.
OPERAZIONE DA ESEGUIRE SIA SE IL CAMPO CODICE PROGR. è VALORIZZATO (se presente codicino) SIA SE IL CAMPO è VUOTO
- Se CAMPO VALORIZZATO: Clicco su VERIFICA, dopo un attimo F10
- Se il CAMPO E’ VUOTO: Clicco su verifica, quando vi valorizza il campo F10
Non recapitabili (solo per fatture verso PA): se trascorsi 10 giorni dalla data di trasmissione della notifica di “Mancata consegna” il SdI non è riuscito a recapitare la fattura elettronica al destinatario, il file assume lo stato “Non recapitabile” a fronte della notifica di “Attestazione di avvenuta trasmissione per impossibilità di recapito”. In questo caso, il soggetto cedente dovrà inviare la notifica “Attestazione di avvenuta trasmissione” (uno zip contenente la notifica vera e propria ed il file firmato inviato al SdI) al cessionario tramite canali differenti da quello del SdI (es. tramite PEC).
Se ha messo le spunte e risulta abilitata la conservazione , verifichi di tanto in tanto i cassetti fiscali aziendali che siano presenti i documenti
Utilizzando il periodo da data a data oppure se viene importato un periodo con diverse fatture per lasciare indietro qualche fattura è sufficiente non selezionarla
Seguire i manuali presenti al seguente link clicca qui
Aggiornamento Fatel
SISTEMA >> ZUCCHETTI UPDATE >> CONTROLLA INSTALLA AGGIORNAMENTI
Se da Errore: zucchetti update non presente
seguire la seguente procedura
SERVIZI >> INSTALLA ZUCCHETTI UPDATE
Riavviare fatel e rifare SISTEMA >> ZUCCHETTI UPDATE >> CONTROLLA INSTALLA AGGIORNAMENTI
NO. HA VALORE SOLAMENTE IL FILE XML.
Sì. LA CONSERVAZIONE TRAMITE DIGITAL HUB AVVIENE IN AUTOMATICO (SE IL MODULO È STATO ACQUISTATO)
SE IL CLIENTE È UN CONSUMATORE FINALE, SIAMO TENUTI A FORNIRGLI UNA COPIA ANALOGICA DELLA FATTURA.
SI
NELLA PEC
UNO ESCLUDE L’ALTRO. SE COMPILATI ENTRAMBI, FATEL SEGNALA COME PRIORITARIA LA PEC
SE LA FATTURA È GIÀ STATA INVIATA ALLO SDI, È POSSIBILE RETTIFICARE LA FATTURA CON UNA NOTA DI CREDITO A STORNO TOTALE O PARZIALE DELLA FATTURA.
LE FATTURE VENGONO REGISTRATE CON DATA FATTURA
NON È POSSIBILE RIFIUTARE UNA FATTURA
LA VERIFICA DELLE TRASCODIFICHE VIENE FATTA PER TIPOLOGIA DI DOCUMENTO, METODO DI PAGAMENTO E CONDIZIONE DI PAGAMENTO.
AD ESEMPIO. SE IMPORTO IN FATEL 100 FATTURE CON LO STESSO TIPO DI CAUSALE, LA TRASCODIFICA DELLA TIPOLOGIA DI DOCUMENTO SARÀ SOLAMENTE UNA
LE TRASCODIFICHE VENGONO RICHIESTE IN FASE DI IMPORTAZIONE DOCUMENTI. I CODICI DA INSERIRE SONO GIÀ PRE-CARICATI IN FATEL.
È UN SERVIZIO DA ACQUISTARE
SI INSERISCE DAL BOTTONE “CLIENTI PRIVATI”. RICHIAMARE IL CLIENTE DALL’ELENCO, FARE CLICK SU F3 DELLA TASTIERA DEL PC ED INSERIRE IL CODICE DESTINATARIO OPPURE L’INDIRIZZO PEC.
SE INSERIAMO LA PEC, IL CODICE DESTINATARIO DEVE ESSERE 000000.
SE IL CLIENTE È ESTERO, IL CODICE DESTINATARIO DEVE ESSERE XXXXXXX.
SE INSERIAMO UN CODICE DESTINATARIO DIVERSO DA 0000000, NON DOBBIAMO INSERIRE LA PEC
LE CREDENZIALI VENGONO FORNITE DA ZUCCHETTI VIA MAIL IN FASE DI CARICAMENTO ORDINE
ENTRARE NEL CRUSCOTTO DELLE FATTURE, SELEZIONARE LA FATTURA, FARE CLICK SUL BOTTONE VISUALIZZA, FARE CLICK SU F3 DI MODIFICA, CLICCARE SUL BOTTONE “ALLEGATI” ED INSERIRE L’ALLEGATO.
È UN’OPERAZIONE CHE NON CONSIGLIAMO DI FARE IN QUANTO RALLENTA TUTTO IL PROCESSO DI TRASMISSIONE DELLE FATTURE ALLO SDI IN QUANTO OGNI ALLEGATO HA UN SUO PESO.
CONSIGLIAMO QUINDI DI GESTIRE GLI ALLEGATI CON UN ALTRO CANALE (AD ESEMPIO IL CANALE MAIL).
DAL 01/01/2019 AL 30/06/2019 (TERMINE CHE PROBABILMENTE VERRÀ ESTESO FINO AL 30/09/2019) ABBIAMO TEMPO FINO ALLA LIQUIDAZIONE IVA DEL MESE SUCCESSIVO PER POTER TRASMETTERE LE FATTURE. DOPO QUESTO PERIODO DI “MORATORIA”, DALLA DATA RIPORTATA IN FATTURA ABBIAMO TEMPO 10 GIORNI .
Sì. NON È UN’OPERAZIONE OBBLIGATORIA MA È FORTEMENTE CONSIGLIATA
1) POSSIAMO UTILIZZARE LA FUNZIONE “ESPORTA” DIRETTAMENTE IN DIGITAL HUB (FATTURE PASSIVE E FATTURE ATTIVE CON ITER COMPLETATO). VERRÀ CREATA UNA CARTELLA ZIP NEL BOTTONE “ESPORTA” NELLA HOME PAGE DI DIGITAL HUB.
2) POSSIAMO LASCIARE AL COMMERCIALISTA I NOSTRI ACCESSI AL DIGITAL HUB.
3) IN FATEL (PER I DOCUMENTI CON ITER COMPLETATO E PER LE FATTURE PASSIVE) FACENDO CLICK CON IL TASTO DESTRO SULLE FATTURE > APRI CARTELLA FILE, POSSIAMO COPIARE I FILE CONTENUTI NELLA CARTELLA E TRASMETTERLI AL COMMERCIALISTA (VIA MAIL)
NO. LA FATTURA VERRÀ DEPOSITATA NEL CASSETTO FISCALE DEL CLIENTE
LE FATTURE POSSONO ESSERE IMPORTATE PRIMA DELLA CONTABILIZZAZIONE
Gentile Cliente,
i programmi Zucchetti calcolano in automatico le spese di bollo su importi esenti superiori a 77,47 Euro se impostati nel seguente modo:
ADHOC REVOLUTION E ENTEPRISE
Per poter addebitare il bollo al cliente e farlo uscire in fattura, bisogna impostare il bollo automatico nel seguente modo:
* in Archivi – Contabili – Codici iva attivare il flag di Bollo su importi esenti come da stamp.
* in Archivi – Vendite/Acquisti – Valute, richiamare l’Euro e impostare 2 nel campo “Su importi esenti”; 77.47 nel campo “per importi superiori a”; 1 come arrotondamenti e conferma con f10 come da stamp.
* in Archivi – Contropartite e parametri – Contropartite Vendite, sulla riga della Rivalsa bolli si può specificare un conto contabile apposito e indicare il codice Iva Escluso articolo 15 come da stamp. Consigliamo di effettuare questa modifica a fine mese dopo aver fatturato tutti i dt precedentemente caricati in quanto si tratta di un campo di rottura. Se nello stesso mese sono presenti dt col codice iva compilato e dt senza il codice iva, il programma crea due fatture distinte.
ADHOC WINDOWS:
Per poter addebitare il bollo al cliente e farlo uscire in fattura, bisogna impostare il bollo automatico nel seguente modo:
* in Archivi – Contabili – Codici iva deve essere attivo il falg di Bollo su importi esenti.
* In Archivi – Vendite – Bolli impostare la maschera come da stamp.
* In Archivi – Contabili – Clienti nella maschera Vendite-Rischi attivare il flag di Bolli in fattura.
Nel caso si può indicare un conto specifico per i bolli in Archivi – Vendite – Contropartite, maschera Sezione 2 campo Spese bolli.
FATEL:
Per il passaggio del bollo da Adhoc Windows\Revolution\Enterprise a Fatel, verificare la versione del tracciato che si sta utilizzando. Entrare in Fatel in Archivi – Importazione dati – Parametri importazione, nel campo Tracciato documenti fatture privati, ci deve essere almeno il tracciato superiore al numero 11 compreso in avanti. Nel caso ci sia un tracciato inferiore, contattare il centro assistenza dell fatturazione elettronica per un aggiornamento.
Altrimenti si può inserire manualmente all’interno del documento in Fatel entrando nel cruscotto, selezionare la fattura, premere Visualizza, premere f3 di modifica, premere il bottone Dati Generali, indicare il valore 2 Euro come bollo e attivare il flag di bollo virtuale. Confermare il bottone con f10 e confermare la fattura con f10.
L’assistenza rimane a disposizione per eventuali chiarimenti.
SE IN ARCHIVI > TRASCODIFICHE E CODICI ISO > CODICI ISO > VALUTE O NAZIONE NON è PRESENTE NESSUN DATO, FARE CLICK SUL TASTO F4 DELLA TASTIERA DEL PC PER INSERIRE IL VALORE IN MANIERA MANUALE. AD ESEMPIO, INSERIRE EUR – EURO – (CODICE UTILIZZATO NEL GESTIONALE) OPPURE IT – ITALIA – (CODICE UTILIZZATO NEL GESTIONALE)
LE FATTURE VENGONO ORDINATE IN BASE ALLA DATA DI RICEZIONE (E DI SCARICO). È POSSIBILE COMUNQUE INTERVENIRE MANUALMENTE SULLA COLONNA DESIDERATA E ORDINARE LE FATTURE IN MANIERA ASCENDENTE/DISCENDENTE.
LE FATTURE POSSONO ESSERE ELIMINATE SOLO SE SONO IN STATO “DA VALIDARE”. UNA VOLTA ELIMINATE, È POSSIBILE MODIFICARLE IN ADHOC ED ESEGUIRE LA PROCEDURA DI IMPORTAZIONE DOCUMENTI. NEL MANUALE È INDICATO COME FARE PER ELIMINARLE E I CASI IN CUI SI POSSONO ELIMINARE LE FATTURE
Quando si apre un nuovo esercizio per prima cosa è necessario caricare l’esercizio (es. 2019) nella tabella degli esercizi, operazione che può essere fatta solamente da un utente amministratore.
Per quanto riguarda le numerazioni protocollo dei documenti, la gestione dipende dall’impostazione della causale:
– se Numerazione = per anno, all’ 01/01/2019 il protocollo ripartirà da 1
– se Numerazione = per esercizio, e l’esercizio coincide con l’anno solare, all’01/01/2019 il protocollo ripartirà da 1
– se Numerazione = esercizio e l’esercizio non coincide con l’anno solare, la numerazione continua fino alla fine dell’esercizio
– se Numerazione = continuo, la numerazione continua dall’esercizio precedente.
Per installazioni in cui è presente il CRM Support, fondamentale è anche la creazione del calendario lavorativo per il nuovo anno.
Ricordiamo che, in merito alla protocollazione documentale, nel caso di protocollo “per anno” viene utilizzata la data di sistema pertanto è necessario protocollare entro data utile.
Nel documento sotto allegato vengono illustrate queste operazioni per la release 2.4 e 4.0 di Infinity Zucchetti.
Scaricare il manuale per avere l’elenco delle operazioni da seguire per chiudere e riaprire il bilancio contabile in Infinity.
Scarica il manuale per gestire le Operazioni Intracomunitarie: Acquisti e metodo del Reverse Charge in Infinity
Scarica il manuale per poter caricare le registrazioni di ricevimento fatture con bolla doganale e fattura dello spedizioniere in Infinity.
Scarica il manuale per poter registrazione una fattura di acquisto in prima nota con Iva Reverse Charge e Iva normale.
Scarica il manuale per gestire l’emissione delle fatture con Iva Split Payment.
Per gestire le spese bolli sulla fattura occorre operare nel modo seguente:
– all’interno dell’anagrafica codici iva, in corrispondenza del codice iva utilizzato per registrare le fatture con importi esenti (tipicamente ES15) occorre attivare il check “Soggetto ad imposta di bollo”;
– Nei dati iva azienda occorre definire l’importo del bollo (2,00 euro);
– in attività iva azienda occorre definire un range di importi (importo min bolli, importo max bolli) in modo tale che l’imposta bollo venga applicata solo se l’imponibile complessivo della fattura rientra all’interno del range di importi definito;
– nelle impostazioni di logistica occorre definire una spesa a valore di tipologia “bollo esente” (articolo di servizio spesa);
– nella causale documento occorre indicare la modalità di applicazione di tale spesa. Il campo è “Spese bollo” che si trova nei dati aziendali della causale e può essere impostato a “Nessun calcolo”, “Aggiungi a totale documento (per le fatture) oppure “Sottrai a totale documento” (nelle note di credito alcuni utenti decidono di aggiungere il valore del bollo per stornare l’importo dalla fattura, mentre altri vogliono inserire la nota di credito al netto dei bolli, quindi l’impostazione è libera);
– in anagrafica Cliente è necessario attivare il check “Bolli in fattura” che si trova nel tab Contabili commerciali \Dati Fatturazione.
Per la corretta indicazione dei dati contabili sulla riga del Bollo che viene aggiunta in automatico dalla procedura è necessario:
– nei parametri documenti occorre definire un incrocio tra la classe contropartita spese e il documento che si vuole creare in modo tale da indicare la contropartita contabile per i bolli (spese bolli) ed il codice iva (esc15);
– il codice iva escluso art. 15 associato alla spesa bollo non deve avere attivo il check “Soggetto ad imposta di bollo” e deve avere invece attivo il check “Prioritario rispetto alla lettera di intento”, questo perchè l’esenzione del bollo deve essere mantenuta come prioritaria rispetto all’esenzione determinata dalla lettera di intento che rende esente tutto il documento.
Con queste configurazioni in fase di registrazione della fattura, se l’imponibile è compreso nel range indicato ed il codice iva prevede il calcolo delle spese bollo, viene creata una riga con la spesa bollo prevista ed il codice iva impostato nei parametri (ESC15).
La legge di stabilità 2016 prevede un’importante agevolazione fiscale per le imprese. Si tratta della possibilità di usufruire del c.d. “super ammortamento” del 140% per gli acquisti di beni, compresi quelli effettuati dal 15 Ottobre 2015.
Scaricare il manuale per le operazioni da seguire per presentare lo Spesometro in Infinity.
Per creare l’icona delle Procedure di servizio, effettuare le seguenti operazioni:
- chiudere il programma Adhoc Windows
- sull’icona del programma premere il tasto destro del mouse e scegliere Copia
- su un punto bianco del desktop premere il tasto destro del mouse e scegliere Incolla (verrà creata una copia dell’icona del programma)
- su questa nuova icona premere il tasto destro del mouse, scegliere Rinomina e indicare Procedure di servizio nel nome dell’icona. Invio per confermare.
- sempre su questa nuova icona, premere il tasto destro del mouse, scegliere proprietà, nel campo Destinazione è presente un percorso e bisogna posizionarsi in fondo alla scritta. Lasciare uno spazio e scrivere “PROCEDURE DI SERVIZIO” (tutto in maiuscolo e comprese le doppie virgolette). Confermare con Ok.
Scarica l’elenco delle operazioni da seguire per controllare le squadrature sul bilancio contabile.
Elenco delle operazioni da seguire per chiudere e riaprire il bilancio in Adhoc Windows:
- Fare il salvataggio archivi (opzionale).
- Entrare nel programma con data di sistema dell’anno da chiudere (solitamente a fine anno con data 31/12).
- Contabilità / contabilità servizi / ricostruzione saldi.
- Utility / programmi di utility / ricostruzione indici (sel. tutti – esegui) (opzionale).
- Stampa bilancio dell’anno da chiudere “Totale esercizio” e “Da data a data”, devono quadrare entrambi.
- Contabilità / operazioni annuali / chiusura conto economico (anno di competenza dell’anno da chiudere; bilancio di chiusura come causale e profitti e perdite come conto).
- Alla richiesta della causale per rilevare il risultato di esercizio bisogna usare la causale di Determinazione risultato con il relativo sottoconto dell’utile o della perdita.
- Contabilità / operazioni annuali / chiusura situazione patrimoniale (anno di competenza dell’anno da chiudere). Inserire la causale e il conto appropriati (bilancio di chiusura come causale e bilancio di chiusura come conto).
- Stampa del bilancio totale esercizio (controllare che quadri); stampa bilancio da data a data (deve apparire il messaggio che non ci sono dati da stampare).
- Cambio della data di sistema entrando con l’anno che bisogna aprire (solitamente a inizio anno ad esempio 01/01).
- Contabilità / operazioni annuali / apertura di bilancio (inserire la causale e il sottoconto del bilancio di apertura, lasciare vuoto il sottoconto Differenze di conversione).
- Eseguire il giroconto manuale in primanota per chiudere l’utile o la perdita dell’esercizio (chiedere al commercialista la data e il conto da utilizzare).
- Stampa bilancio nell’anno appena aperto e controllare che quadri.
Il libro giornale di Dicembre o almeno della data di chiusura, deve avvenire dopo aver fatto le operazioni di chiusura.
Scarica il manuale per poter caricare le registrazioni di ricevimento fatture di tipo Reverse Charge in Adhoc Windows.
Scarica il manuale per poter caricare le registrazioni di ricevimento fatture di tipo Intra CEE in Adhoc Windows.
Scarica il manuale per poter presentare gli effetti di tipo Ri.Ba in banca generando gli effetti, creando la distinta e generando il file cbi in Adhoc Windows.
Scarica il manuale per poter caricare le registrazioni di ricevimento fatture di tipo Extracee con Bolla Doganale in Adhoc Windows.
Scaricare il manuale per le operazioni da seguire per presentare lo Spesometro in Adhoc Windows.
Scarica il manuale per poter caricare le registrazioni di emissione fattura con Iva per Cassa e emissione fattura con Iva per Cassa e Iva Indetraibile in Adhoc Windows.
Scarica il manuale per poter caricare le registrazioni di emissione fatture di tipo Fattura Proforma in Adhoc Windows.
La legge di stabilità 2016 prevede un’importante agevolazione fiscale per le imprese. Si tratta della possibilità di usufruire del c.d. “super ammortamento” del 140% per gli acquisti di beni, compresi quelli effettuati dal 15 Ottobre 2015.
In fase di caricamento di una registrazione fornitore a zero, bisogna entrare in Contabilità – Prima nota, premere F4 per caricare la registrazione, indicare i dati della fattura, inserire la riga del fornitore senza importi in dare/avere, posizionarsi sotto la colonna delle partite PA, premere F9, attivare il flag di Importi a Zero e confermare la maschera dei Dati Aggiuntivi con F10. Eseguire la stessa operazione per il conto dell’Iva e per il conto di Costo.

Scarica il manuale per poter caricare le registrazioni di emissione fatture con Iva di tipo Split Payment in Adhoc Windows.
Documentazione per l’impostazione della gestione
La presente per comunicarVi che nella “Comunicazione Liquidazioni Periodiche Iva” che potrà essere elaborata con il nuovo servizio Cadi, gli imponibili relativi alle fatture di acquisto reverse charge dovranno essere gestiti con due Codici Iva differenti. Di seguito potete scaricare il manuale per impostare i codici iva e le registrazioni in prima nota in Adhoc Windows.
Elenco delle operazioni da seguire per chiudere e riaprire il bilancio in Pocket:
- Far uscire tutti dal programma tranne un utente Administrator abilitato a tutte le maschere.
- Entrare nel programma con la data di sistema dell’anno da chiudere (solitamente a fine anno con data 31/12).
- Utility / Servizi / Servizi contabilità / Ricostruzione saldi.
- Utility / Utilità di sistema / ricostruzione indici (sel. tutti – esegui) (opzionale).
- Stampa bilancio dell’anno da chiudere “Totale esercizio” e “Da data a data”, devono quadrare entrambi.
- Ufficio contabile / Contabilità fiscale/ operazioni annuali / chiusura conto economico (anno di competenza dell’anno da chiudere; bilancio di chiusura come causale e profitti e perdite come conto).
- Alla richiesta della causale per rilevare il risultato di esercizio bisogna usare la causale di Determinazione risultato con il relativo sottoconto dell’utile o della perdita.
- Ufficio contabile / Contabilità fiscale / operazioni annuali / chiusura situazione patrimoniale (anno di competenza dell’anno da chiudere). Inserire la causale e il conto appropriati (bilancio di chiusura come causale e bilancio di chiusura come conto).
- Stampa del bilancio totale esercizio (controllare che quadri); stampa bilancio da data a data (deve apparire il messaggio che non ci sono dati da stampare).
- Cambio della data di sistema entrando con l’anno che bisogna aprire (solitamente a inizio anno ad esempio 01/01).
- Ufficio contabile / Contabilità fiscale / operazioni annuali / apertura di bilancio (inserire la causale e il sottoconto del bilancio di apertura, lasciare vuoto il sottoconto Differenze di conversione).
- Eseguire il giroconto manuale in primanota per chiudere l’utile o la perdita dell’esercizio (chiedere al commercialista la data e il conto da utilizzare).
- Stampa bilancio nell’anno appena aperto e controllare che quadri.
Il libro giornale di Dicembre o almeno della data di chiusura, deve avvenire dopo aver fatto le operazioni di chiusura.
Vi comunichiamo le operazioni preliminari da effettuare in Pocket per poter preparare il gestionale al nuovo anno.
Scaricare il manuale per le operazioni da seguire per presentare lo Spesometro in Adhoc Enterprise.
Scarica il manuale per poter caricare le registrazioni di ricevimento fatture di tipo Reverse Charge in Adhoc Enterprise.
Scaricare il manuale per avere l’elenco delle operazioni da seguire per chiudere e riaprire il bilancio contabile in Adhoc Enterprise.
Come comportarsi nel caso in cui in una installazione di Ahe interfacciata con FATEL si debbano apportare delle modifiche alle anagrafiche clienti?
per quanto riguarda Fatel, se il cliente è codificatao come persona fisica, il campo ragione sociale non è disponibile e correttamente non viene importato da Ahe, ma saranno importati, se presenti, nome e cognome.
Lato Ahe invece, se il cliente ha solo il codice fiscale, ma non è persona fisica risulta possibile attivare il check cliente privato senza attivare il check persona fisica, sfruttando la funzione Aggiornamento intestatari presente in: Generale > Operazioni periodiche > Operazioni IVA > Antievasione e flussi telematici > Comunicazione operazioni > Servizi.
Se le fatture importate in Fatel non sono ancora state inviate è necessario eliminare le fatture e l’anagrafica cliente (di Fatel), sistemare l’anagrafica cliente in Ahe e reimportare i documenti in Fatel.
In fase di caricamento di una registrazione fornitore a zero, bisogna entrare in Generale – Prima nota, premere F4 per caricare la registrazione, indicare i dati della fattura, inserire la riga del codice Iva ad esempio al 22% senza imponibile/Iva e nel campo Omaggio indicare “Sconto Merce”.
Nella Primanota Contabile ci saranno le righe del fornitore, Iva e costo/i senza importi in dare/avere. Per ogni riga premere il bottone Righe o Dati di Riga, attivare il flag di “Importi a zero” e confermare la maschera Primanota Dati aggiuntivi con F10.

La legge di stabilità 2016 prevede un’importante agevolazione fiscale per le imprese. Si tratta della possibilità di usufruire del c.d. “super ammortamento” del 140% per gli acquisti di beni, compresi quelli effettuati dal 15 Ottobre 2015.
Di seguito l’elenco dei requisiti e certificazioni di Adhoc Enterprise divisi per release:
AHE 6.0
Postazioni di lavoro (Client)
– Sistema Operativo: Windows 2000 Sp4, Windows XP Professional Sp2,
– Con FP 610 per la release 6.0 certificazione Windows Vista Business (o superiore),
– Con FP 1078 per la release 6 certificazione di Windows 7, Windows 8 e Windows Server 2012,
– Processore: Pentium D 2 Ghz (o superiore)
– Memoria: 1 Gb
– Risoluzione Video minima: SVGA 1024×768 a 16 bit
– Spazio richiesto su Disco: 100 Mb (*.DLL, *.OCX e programmi per la connessione al database)
Server Ad hoc Enterprise
– Sistema Operativo: Windows 2000 Server, Windows 2003 Server, Windows 2008 Server
– Processore: Processore Intel® Xeon® 5160 Dual Core a 3 GHz 4 MB (1 x 4 MB) di cache livello 2,
Front Side Bus a 1333 MHz (o superiore)
– Memoria RAM: 3 Gb
– Spazio richiesto su Disco: 4 Gb (da valutare in base alle caratteristiche dell’installazione)
– Velocità LAN: 100 Mbit
Database Certificati
– Microsoft SQL Server 2005, Sql 2008 standard (senza necessità di installare nessuna FP)
– Con FP 1286 certificazione SQL 2012
– Con FP 1373 certificazione SQL 2014
– Oracle 10g/11g
AHE 7.0
Postazioni di lavoro (Client)
– Sistema Operativo: Windows XP Professional Sp2, Windows Vista Business (o superiore),
– Con FP N. 10 certificazione di Windows 7, Windows 8 e Windows Server 2012.
– Processore: Pentium D 2 Ghz (o superiore)
– Memoria: 1 Gb
– Risoluzione Video minima: SVGA 1024×768 a 16 bit
– Spazio richiesto su Disco: 100 Mb (*.DLL, *.OCX e programmi per la connessione al database)
Server Ad hoc Enterprise
– Sistema Operativo: Windows 2000 Server, Windows 2003 Server, Windows 2008 Server
– Processore: Processore Intel® Xeon® 5160 Dual Core a 3 GHz 4 MB (1 x 4 MB) di cache livello 2,
Front Side Bus a 1333 MHz (o superiore)
– Memoria RAM: 3 Gb
– Spazio richiesto su Disco: 4 Gb (da valutare in base alle caratteristiche dell’installazione)
– Velocità LAN: 100 Mbit
Database Certificati
– Microsoft SQL Server 2000, SQL Server 2005 (Standard o Express) e SQL Server 2008 (Standard o
Express) con FP 458 certificato Microsoft Sql Server 2012
– Oracle 10g/11g
– Con FP680 certificazione SQL Server 2014
AHE 8.0
Postazioni di lavoro (Client)
– Sistema Operativo: Windows XP Professional Sp2, Windows Vista Business (o superiore), Windows
7 Professional (o superiore), Windows 8 e Windows Server 2012.
– Processore: Pentium D 2 Ghz (o superiore)
– Memoria: 1 Gb
– Risoluzione Video minima: SVGA 1024×768 a 16 bit
– Spazio richiesto su Disco: 100 Mb (*.DLL, *.OCX e programmi per la connessione al database)
Server Ad hoc Enterprise
– Sistema Operativo: Windows 2003 Server, Windows 2008 Server, Windows 2008 R2 Server.
– Processore: Processore Intel® Xeon® 5160 Dual Core a 3 GHz 4 MB (1 x 4 MB) di cache livello 2,
Front Side Bus a 1333 MHz (o superiore)
– Memoria RAM: 3 Gb
– Spazio richiesto su Disco: 4 Gb (da valutare in base alle caratteristiche dell’installazione)
– Velocità LAN: 100 Mbit
Database Certificati
– Microsoft SQL Server 2000, SQL Server 2005 (Standard o Express) e SQL Server 2008 (Standard o
Express), SQL Server 2008 R2 (Standard o Express), SQL Server 2012 (Standard o Express).
– Oracle 10g/11g
– Con FP141 certificazione per SQL Server 2014
Scarica il manuale per poter caricare le registrazioni di emissione fatture con Iva di tipo Split Payment in Adhoc Enterprise.
E’ stato rilasciato l’aggiornamento delle anagrafiche dei codici ABI e dei codici CAB.
Per il caricamento nel gestionale di tali file, occorre decomprimere il file nella cartella ..\AHE\DOC\DATI_ESTERNI, sovrascrivendo eventualmente elementi già esistenti (per verificare il percorso del programma premere il tasto destro del mouse sull’icona di Adhoc, scegliere proprietà e verificare la destinazione).
Una volta effettuata questa operazione, nel gestionale occorre accedere alla maschera di Carica/Salva Dati Esterni che trovate nel menù Sistema, scegliere come archivio Codici Abi, come path indicare il percorso di dove si trova il file cod_abi.txt (..\AHE\DOC\DATI_ESTERNI), togliere il flag ‘obsolescenza’ se presente, poi premere il bottone CARICA.
Ripetere la stessa operazione con l’archivio Codici Cab selezionando il file cod_cab.txt.
Scarica il file per il programma AdHoc Enterprise Scarica i file
Vi comunichiamo le operazioni preliminari da effettuare in Adhoc Enterprise per poter preparare il gestionale al nuovo anno.
Scarica il file PDF.
Scarica il manuale per poter caricare le registrazioni di ricevimento fatture di tipo Reverse Charge in Adhoc Revolution.
Gestione Iva Normale e Reverse Charge
In fase di caricamento di una registrazione fornitore a zero, bisogna entrare in Contabilità – Prima nota, premere F4 per caricare la registrazione, indicare i dati della fattura, inserire la riga del codice Iva ad esempio al 22% senza imponibile/Iva e nel campo Omaggio indicare “Sconto Merce”.
Nella Primanota Contabile ci saranno le righe del fornitore, Iva e costo/i senza importi in dare/avere. Per ogni riga premere il bottone Righe o Dati di Riga, attivare il flag di “Importi a zero” e confermare la maschera Primanota Dati aggiuntivi con F10.

Scaricare il manuale per avere l’elenco delle operazioni da seguire per chiudere e riaprire il bilancio contabile in Adhoc Revolution.
Scarica il manuale per poter caricare le registrazioni di ricevimento fatture Extra Cee con bolla doganale e fattura dello spedizioniere in Adhoc Revolution.
All’interno della barra degli strumenti è possibile inserire un collegamento diretto alle maschere più usate nel programma in modo da potervi accedere rapidamente.
Tutti i pulsanti presenti sono quelli predefiniti (alcuni potrebbero essere non presenti o disabilitati in quanto legati a moduli aggiuntivi non presenti nella Vostra installazione) e non sono modificabili. Possiamo però usare l’area della barra degli strumenti per aggiungere dei collegamenti alle maschere del programma che usiamo più spesso. Ad esempio possiamo aggiungere un collegamento alla maschera delle fatture di vendita come nell’immagine seguente.
 Per farlo dobbiamo iniziare aprendo la maschera che desideriamo aggiungere alla toolbar di ad hoc Revolution. Rifacendoci al nostro esempio apriremo la maschera di fatturazione (menu Vendite -> Fatture). Inoltre sarà necessario richiamare un qualsiasi dato inserito nella maschera, nel nostro caso quindi una qualsiasi fattura precedentemente inserita.
Per farlo dobbiamo iniziare aprendo la maschera che desideriamo aggiungere alla toolbar di ad hoc Revolution. Rifacendoci al nostro esempio apriremo la maschera di fatturazione (menu Vendite -> Fatture). Inoltre sarà necessario richiamare un qualsiasi dato inserito nella maschera, nel nostro caso quindi una qualsiasi fattura precedentemente inserita.
Dobbiamo semplicemente fare clic con il tasto sinistro del mouse in un’area libera della maschera delle fatture e poi trascinare all’interno dell’area della barra degli strumenti fino a quando il puntatore del mouse non assume la forma di un +. Il punto nel quale si rilascia il pulsante del mouse è indifferente, in quanto il collegamento verrà comunque creato sulla destra della barra dopo tutti i pulsanti già presenti.
Nella toolbar verrà visualizzato il collegamento. Ora potremo aprire la maschera desiderata semplicemente facendo clic con il mouse sul collegamento appena creato.
Facendo invece clic con il tasto destro del mouse, abbiamo la possibilità di intervenire sul collegamento.
Analizziamo le tre opzioni presenti:
- Apri: consente di aprire la maschera associata al collegamento (equivale ad un clic sul collegamento)
- Elimina: elimina il collegamento dalla barra degli strumenti
- Cambia immagine: consente di utilizzare un’immagine al posto del semplice collegamento testuale
Selezionando questa opzione ad hoc Revolution ci dà la possibilità di selezionare una qualsiasi immagine da associare al collegamento. L’immagine può essere in uno di questi formati:
- Bitmap (.bmp)
- JPEG (.jpg)
- GIF
- Icona (.ico)
Il programma non effettua nessun tipo di ridimensionamento sull’immagine selezionata, quindi è consigliabile utilizzare un’immagine che abbia una dimensione simile a quella degli altri pulsanti della barra degli strumenti.
Chiaramente sarà sempre possibile modificare l’immagine associata al collegamento.
Naturalmente è possibile creare diversi collegamenti: l’unico limite è dato dalla dimensione della barra degli strumenti (…e dalla vostra fantasia!).
La legge di stabilità 2016 prevede un’importante agevolazione fiscale per le imprese. Si tratta della possibilità di usufruire del c.d. “super ammortamento” del 140% per gli acquisti di beni, compresi quelli effettuati dal 15 Ottobre 2015.
Durante la contabilizzazione dei documenti di vendita potrebbe capitare di ricevere un errore di mancata contabilizzazione di un documento con l’indicazione del messaggio “Conto contropartita non definito”.
Alla chiusura del messaggio il programma ci propone di visualizzare il messaggio di errore, e da qui ricaviamo qualche informazione in più sul perché il documento non sia stato contabilizzato.
In particolare notiamo il messaggio (“Conto contropartita non definito”) e l’indicazione delle categorie contabili che hanno generato l’errore (nel nostro esempio la categoria contabile cliente/fornitore “ITA” e la categoria contabile articoli “MERCE”).
COME FUNZIONA LA CONTABILIZZAZIONE DEI DOCUMENTI IN AD HOC REVOLUTION?
Prima di risolvere il problema, vediamo di capire la logica utilizzata da ad hoc Revolution nella contabilizzazione dei documenti di vendita. In pratica, durante il processo di contabilizzazione, il programma esamina gli articoli e/o i servizi contenuti nel documento e per ciascuno verifica la relativa categoria contabile.
Come possiamo vedere dall’immagine, tale categoria contabile viene specificata all’interno dell’anagrafica dell’articolo (o del servizio). La codifica della categoria contabile articolo è composta solo da un codice e da una descrizione (l’anagrafica delle categorie contabili articoli può essere aperta dal menu Archivi –> Contabili –> Categorie contabili articoli).
Oltre ad individuare la categoria contabile di ogni singolo articolo del documento, ad hoc Revolution individua anche la categoria contabile cliente dell’intestatario del documento di vendita.
La categoria contabile cliente è specificata all’interno dell’anagrafica del cliente stesso ed è composta da un codice e una descrizione (l’anagrafica delle categorie contabili clienti può essere aperta dal menu Archivi –> Contabili –> Categorie contabili cli/for).
A questo punto il programma confronterà riga per riga la coppia “Categoria contabile cliente” + “Categoria contabile articolo” e per ciascuna coppia individuerà la contropartita contabile (il sottoconto ricavi in caso di documenti di vendita) da usare in fase di contabilizzazione. Chiaramente la categoria contabile cliente sarà unica per tutta la fattura, mentre la categoria contabile articolo potrebbe essere diversa a seconda dell’articolo movimentato. L’individuazione della contropartita avviene utilizzando la tabella Contropartite Vendite/Acquisti, accessibile dal menu Archivi –> Contropartite e parametri –> Contropartite ven./acq.
La tabella delle contropartite vendite/acquisti associa ad ogni coppia “Categoria contabile cliente” + “Categoria contabile articolo” (evidenziata in rosso nell’immagine) le relative contropartite da utilizzare in fase di contabilizzazione del documento di vendita (evidenziate in blu). Ad esempio se la categoria contabile cliente è “ITA” e la categoria contabile dell’articolo è “SW”, verrà utilizzata la contropartita ricavi “VEN SW IT”.
RISOLUZIONE DEL PROBLEMA:
Il programma avvisa che non risulta definita nessuna contropartita per la coppia che, come da esempio, ha come categoria contabile cliente “ITA” e come categoria contabile articolo “MERCE”.
Andando ad interrogare la tabella Contropartite Vendite/Acquisti vedremo che non è stata definita la relativa coppia “MERCE” – “ITA”. Affinché il programma possa far corrispondere una contropartita alla coppia “MERCE”/”ITA” è necessario inserire i relativi dati nella tabella (F4 per il caricamento).
Se invece trovate nell’elenco la coppia “MERCE” – “ITA”, significa che è stata caricata senza specificare tutte le contropartite. Entrare in modifica con F3 e indicare le contropartite.
Come possiamo vedere nell’immagine, abbiamo fatto corrispondere alla nostra coppia di categorie “MERCE” e “ITA” un sottoconto ricavi “VEN MERCE” che verrà quindi utilizzato dal programma in fase di contabilizzazione. Facciamo notare che la tabelle Contropartite Vendite/Acquisti, oltre ad essere utilizzata per la contabilizzazione dei documenti di vendita, viene utilizzata anche nella contabilizzazione del ciclo passivo, quindi per i documenti di acquisto inseriti tramite il modulo Acquisti di ad hoc Revolution.
A questo punto la contabilizzazione dei documenti di vendita andrà a buon fine.
Inoltre, esaminando la relativa registrazione di prima nota, vedremo che il programma ha utilizzato correttamente la contropartita da noi specificata nella tabella Contropartite Vendite/Acquisti.
RISOLUZIONE DEL PROBLEMA: METODO ALTERNATIVO
Esiste anche un altro modo per risolvere il problema e consentire una corretta contabilizzazione del documento di vendita. C’è da sottolineare però che questo metodo vale solo per il singolo documento e che quindi dovremo ricordarci di usarlo ogni qualvolta movimentiamo un articolo/servizio che non ha una categoria contabile alla quale è associata una voce nella tabella Contropartite Vendite/Acquisti.
Come possiamo vedere dall’immagine, è sufficiente posizionarsi sulla riga dell’articolo/servizio, fare clic sul pulsante “Dati riga” e nella maschera “Documenti dati di riga” che comparirà compilare il campo “Contropartita” inserendo il sottoconto ricavi che vogliamo che venga usato in fase di contabilizzazione. In pratica il campo “Contropartita” avrà sempre la prevalenza sulla coppia delle categorie contabili cliente/articolo, quindi se ad hoc Revolution troverà compilato questo campo, semplicemente ignorerà la tabella Contropartite Vendite/Acquisti ed utilizzerà direttamente la contropartita inserita manualmente.
GESTIONE DELLO SPLIT PAYMENT ADHOC REVOLUTION
Il nuovo meccanismo della scissione dei pagamenti (o Split Payment) prevede che determinati clienti quando acquistano un bene od un servizio, provvedano direttamente a versare all’Erario la relativa imposta IVA che gli è stata addebitata dal fornitore. Al fornitore che emette fatture di questo tipo, comporta alcune conseguenze e principalmente:
- dovrà emettere normale fattura comprensiva di IVA con l’annotazione relativa alla scissione dei pagamenti
- l’IVA calcolata in fattura non va computata come IVA a debito né calcolata in liquidazione periodica, poiché l’imposta non verrà incassata dal fornitore, ma versata all’Erario direttamente dalla Pubblica Amministrazione
- la gestione delle partite va adeguata alla nuova gestione visto che l’importo relativo all’imposta non verrà più incassato dal fornitore
Premere il pulsante per scaricare il manuale per l’impostazione dello Split Payment.
Scarica i manuali per caricare fatture o note di credito di sola Iva.
CONFIGURAZIONE DEI CODICI IVA
Bisogna caricare un codice IVA apposito per la gestione delle fatture intracomunitarie: in particolare deve essere presente un codice IVA intracomunitario per ciascun codice IVA utilizzato. Se ad esempio riceviamo una fattura UE i cui articoli e/o servizi hanno un aliquota IVA del 10% e del 22%, dovremo creare due codici IVA UE, uno per il 10% e l’altro per il 22%.
Possiamo verificare e/o creare i codici IVA necessari dal menu Archivi –> Contabili –> Codici IVA. Nell’immagine successiva è possibile vedere un esempio di codice IVA 22% intracomunitario. Consigliamo comunque di verificare insieme al proprio consulente la relativa configurazione, in particolare per quanto riguarda la gestione della dichiarazione IVA periodica e di quella annuale.

CONFIGURAZIONE DELLA CAUSALE CONTABILE
Come premesso, la registrazione dovrà movimentare sia il registro IVA acquisti che il registro IVA vendite; inoltre dovremo far capire al programma che si tratta di una fattura UE ed utilizzare un protocollo separato da quello delle normali fattura di acquisto (solitamente viene utilizzata la serie UE per entrambi i registri Iva).
Per verificare e/o creare un’apposita causale contabile accedere al menu Contabilità –> Archivi contabilità –> Causali contabili.

La causale nella scheda Generale deve essere configurata come una normale causale di ricevimento fattura, andando a specificare Fattura UE, Imponibile come Calcolo cli/for e la serie documento (ad esempio UE).
Eventualmente contattare il commercialista per verificare se le fatture intracomunitarie devono essere stampate sullo stesso registro iva che si utilizza per le normali fatture di acquisto, oppure su un registro iva a parte (ad esempio registro iva acquisti numero 2). In questo caso bisognerà creare il nuovo registro iva in Contabilità -> Contabilità Iva – Attività, richiamare l’attività dall’elenco, entrare in modifica con F3 e aggiungere una riga col nuovo registro Iva acquisti numero 2 col flag di Intest attivo.

Nella scheda Dettagli potremo invece andare a configurare gli automatismi sia a livello di righe IVA che a livello di righe contabili. A livello IVA inserire una prima riga col codice Iva intracomunitario sul registro Iva acquisti e indicando il conto dell’Iva acquisti; sulla seconda riga inserire il codice Iva intracominutario sul registro Iva vendite e indicando il conto Iva Vendite.
A livello contabile bisogna movimentare sia l’IVA acquisti che l’IVA vendita prima in dare e poi in avere.
CONFIGURAZIONE DEL FORNITORE INTRA
Accedere all’anagrafica dei fornitori dal menu Archivi –> Contabili –-> Fornitori

Nella scheda Anagrafici andrà inserita la nazione di appartenenza opportunamente configurata e la partita IVA estera. Per quanto riguarda la nazione va verificato che siano stati correttamente inseriti i dati relativi al codice ISO in modo che il programma possa calcolare la partita IVA estera: per modificare i dati relativi alla nazione è sufficiente fare clic con il tasto destro sul campo e scegliere l’opzione Modifica (oopure accedere da Archivi – Vendite/Acquisti – Nazioni).
Nella maschera Contabili attivare l’apposita opzione “Fornitore INTRA” in modo che ad hoc Revolution possa riconoscere correttamente il fornitore intracomunitario. Eventualmente è possibile anche specificare particolari conti per la contabilizzazione (Mastro contabile e Categoria contabile), ma non è obbligatorio.
REGISTRAZIONE IN PRIMANOTA DELLA FATTURA UE
Una volta fatte tutte queste configurazioni preliminari, potremo andare a registrare in primanota la nostra fattura intracomunitaria. Accediamo quindi al menu Contabilità –> Primanota

Impostazione registrazione:
- nel campo Causale andrà inserita la causale contabile precedentemente creata per la gestione delle fatture UE
- il numero di protocollo verrà automaticamente adattato in base alle impostazioni della causale contabile (nel nostro esempio “UE”)
- il fornitore dovrà avere attivata l’opzione “Fornitore Intra”
- una volta inserito il totale della fattura UE all’interno del campo “Importo” il programma calcolerà automaticamente sia la primanota IVA (movimentando quindi entrambi i registri IVA, acquisti e vendite), sia la primanota contabile
Chiaramente potremo sempre andare ad intervenire sulla registrazione apportando eventuali modifiche (ad esempio per cambiare la contropartita, la modalità di pagamento ecc.).
Andando a stampare la liquidazione IVA del periodo, vedremo come la registrazione sia stata correttamente inserita sia sul registro IVA acquisti che su quello vendite.

Vi comunichiamo le operazioni preliminari da effettuare nel modulo Glamour in Adhoc Revolution per poter preparare il gestionale al nuovo anno.
Scarica il file pdf.
Scarica il manuale per gestire il Plafond Mobile o Plafond Fisso impostando i codici Iva, i parametri Iva e utilizzando le varie stampe disponibili.
Scarica il manuale per gestire l’elaborazione dell’Inventario di magazzino, per conoscere le esistenze e il valore dei magazzini, e la gestione delle Rettifiche Inventariali, per aggiornare le esistenze di magazzino.
Vi comunichiamo le operazioni preliminari da effettuare nel modulo dell’Assistenza Tecnica di Adhoc Revolution per poter preparare il gestionale per il nuovo anno.
Di seguito l’elenco dei requisiti e certificazioni di Adhoc Revolution divisi per release:
AHR 8.0
Postazioni di lavoro (Client)
-Sistema Operativo (32/64bit): Windows Vista, Windows 2008, Windows 7, Windows 2008 e
Windows Server 2012..
-Processore: Almeno Pentium IV (o equivalente).
-Memoria: 1Gb (valutando le indicazioni del produttore del sistema operativo).
-Risoluzione Video minima: 1024 x 768 a 32 bit.
-Spazio richiesto su Disco: circa 20 Mb (solo installazione Runtime ad hoc revolution).
Server ad hoc revolution (Server Dati)
-Sistema Operativo: Il sistema operativo del Server dipende dalle indicazioni di certificazione del
database che si utilizzerà per l’installazione di Ad hoc Revolution.
-Processore: Almeno Pentium IV (o equivalente).
-Memoria RAM: 1 Gb (valutando le indicazioni del produttore del sistema operativo).
-Spazio richiesto su Disco: Circa 570 Mb (solo installazione completa Ad hoc Revolution).
-Velocità LAN: 100 Mbit.
Database Certificati
-Microsoft SQL Server 2008 R2, 2012 e 2014 (anche nella versione SQL Express).
-Oracle 10g (10.2.0.3.0) / 11g.
-PostgreSQL 9.3.
In presenza di un solo Server (per il gestore del database e per Ad hoc Revolution), lo spazio
richiesto su disco dipende anche dal tipo di installazione e dal tipo di database scelto.
Database Compatibili
I Database antecedenti a Microsoft SQL Server 2008 R2 sono compatibili ma senza archivi dimostrativi
AHR 7.0
Postazioni di lavoro (Client)
-Sistema Operativo (32/64bit): Windows XP, Windows 2003, Windows Vista, Windows 7, Windows
2008 e Windows Server 2012.
-Processore: Almeno Pentium IV (o equivalente)
-Memoria: 1Gb (valutando le indicazioni del produttore del sistema operativo)
-Risoluzione Video minima: 1024 x 768 a 32 bit
-Spazio richiesto su Disco: circa 20 Mb (solo installazione Runtime ad hoc revolution)
Server ad hoc revolution (Server Dati)
-Sistema Operativo: Il sistema operativo del Server dipende dalle indicazioni di certificazione del
database che si utilizzerà per l’installazione di ad hoc revolution.
-Processore: Almeno Pentium IV (o equivalente)
-Memoria RAM: 1 Gb (valutando le indicazioni del produttore del sistema operativo)
-Spazio richiesto su Disco: Circa 570 Mb (solo installazione completa ad hoc revolution)
-Velocità LAN: 100 Mbit
Database Certificati
-Microsoft SQL Server 2005, 2008 e 2012 anche nella versione SQL Express
-Con FP 267 è stato certificato SQL 2014
-Oracle 10g (10.2.0.3.0) / 11g
-In presenza di un solo Server (per il gestore del database e per ad hoc Revolution), lo spazio richiesto su disco dipende anche dal tipo di installazione e dal tipo di database scelto.
Scarica il manuale per caricare in Prima Nota la registrazione di ricevimento fattura con Iva Indetraibile.
Scaricare il manuale per le operazioni da seguire per presentare lo Spesometro in Adhoc Revolution.
Scarica il manuale per gestire le registrazioni automatiche delle Scritture di Assestamento:
- Fatture da emettere
- Fatture da ricevere
- Ratei e Risconti
- Rimanenze di magazzino
- Ammortamento Cespiti.
Vi comunichiamo le operazioni preliminari da effettuare in Adhoc Revolution per poter preparare il gestionale al nuovo anno.
Scarica il file PDF.
E’ stato rilasciato l’aggiornamento delle anagrafiche dei codici ABI e dei codici CAB.
Per il caricamento nel gestionale di tali file, occorre decomprimere il file nella cartella ..\AHR\EXE\FILES PER IMPORT, sovrascrivendo eventualmente elementi già esistenti (per verificare il percorso del programma premere il tasto destro del mouse sull’icona di Adhoc, scegliere proprietà e verificare la destinazione).
Una volta effettuata questa operazione, nel gestionale occorre accedere alla maschera di Carica/Salva Dati Esterni che trovate nel menù Sistema, scegliere come archivio Codici Abi, come path indicare il percorso di dove si trova il file cod_abi.txt ..\AHR\EXE\FILES PER IMPORT, poi premere il bottone CARICA.
Ripetere la stessa operazione con l’archivio Codici Cab selezionando il file cod_cab.txt.
Scarica il file per il programma AdHoc Revolution Scarica il file
Scaricare il manuale per le operazioni da seguire per presentare lo Spesometro in Adhoc Enterprise.